Facetime is a popular video-conferencing app included with Apple products such as the iPhone and iPad. It supports 32 participants per call and is completely free. It provides video calls in far superior quality to other traditional video calling applications. Although Facetime comes preinstalled on the iPhone, if you don’t see it, you can download it from the Apple App Store. Facetime is distinct from other video calling apps in that it allows you to send Animoji, stickers, and other items to make your call more interesting. You can also use Chromecast to cast your video calls to a larger screen, and I will show you How to Chromecast Facetime to your TV in a very simple way. So, without further ado, let us begin casting Facetime to Chromecast.
With the help of a third-party application called Chromecast Streamer, you can easily Chromecast Facetime to TV. The reason for using a third-party app is that Chromecast does not support Facetime natively. This application is paid, with a monthly fee of $4.99 or a lifetime fee of $19.99, but it offers a free 7-day trial.
Let us begin with the steps you will take to Chromecast Facetime.
Recommended: Download Zoom on Smart TV
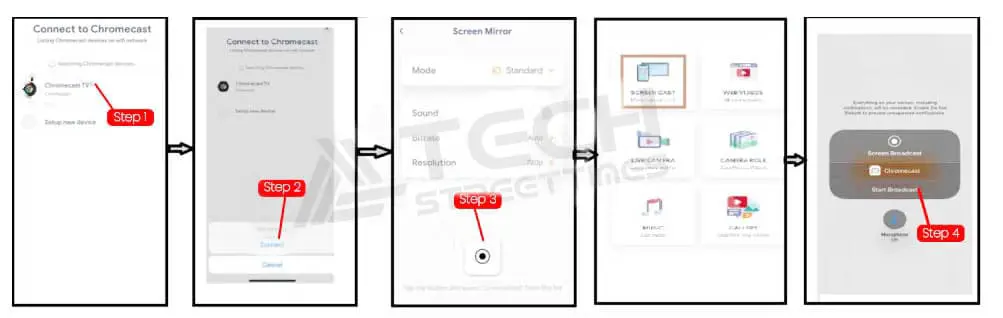
Follow these instructions carefully to Chromecast Facetime Video calls to TV
You require the most recent Chrome browser version in order to cast Facetime to a Chromecast-enabled TV from a Mac.
Also Read: Show Subscriber count on Snapchat
In this approach, a user of an Apple device must establish and deliver a FaceTime connection in order for an Android user to join the call. In other words, the user needs to open the FaceTime app, select the Create Link button, and then send the link by email, text message, or Snapchat.
Final words:
In summation, Facetime is the best video chat software available for connecting with people globally. These steps will allow you to cast your Facetime app to your smart TV. You can talk to your buddies on a bigger screen. An alternate method is to use a Mac to transmit your Facetime app to your TV. Facetime is terribly exciting to Chromecast because you can hold a video conference call on a larger screen. You can Chromecast FaceTime to TV if you complete all the procedures correctly. I hope that this guide covers everything, but if you run into any problems when Chromecast Facetime to TV, feel free to contact us in the comments section. Thank you for visiting our website.
Also Read: Best Google Chrome Extensions
Frequently Asked Questions:
Install Replica first on your iOS device. Open the app, then connect your Chromecast to it. You can now mirror Facetime to a device that supports Chromecast once you start the mirroring process.
The icon resembles two overlapping boxes; tap it to bring up a list of available AirPlay devices. Your iOS device should be reflected on the bigger screen when you change the input on your television to the proper one. [Jared Newman’s screenshot] You can now use FaceTime or any other video chat application as usual.
Start a FaceTime call on your iPad or iPhone. Open a video streaming app that supports Share Play by swiping up from the bottom edge of the FaceTime call. Select a film or television program, then hit play. If asked, select Share Play.
A Lightning Digital AV Adapter is available for $49 directly from Apple. This adapter will be used to attach your iPhone to an HDMI cable. The HDMI cable must first be connected to your TV before being connected at the other end to the Lightning Digital AV Adapter. Instantaneously, the TV screen will be reflected from your iPhone.
While on a FaceTime conversation, you can see a video on Netflix.
Start a FaceTime call on your iPad or iPhone.
Open a video streaming app that supports SharePlay by swiping up from the bottom edge of the FaceTime call.
Select a film or television program, then hit play. If asked, select SharePlay.
As you begin your FaceTime call, launch the Twitch app. At the top of the screen, tap the notification that says “Choose Content to Use SharePlay.” Select Share My Screen by tapping the cast icon in the FaceTime Video toolbar at the top. The video you choose will start streaming and be shared across all of the participating devices.
Leave a Reply